最近一直在用黑苹果,经常会碰到mac与pc键盘布局的不同。尤其是在用黑苹果作为主力机作为生产工具(比如:用Photoshop P图和PR、Final Cut Pro 视频剪辑)时,由于并不是苹果键盘而是使用传统键盘时,总是不知道mac os系统部分按键是对应PC键盘的哪个时,我们都会有困扰,而这篇专栏主要解决这个困扰!

我的黑苹果
这里我分享一张对比图(Mac和PC键盘对比图)大家就恍然大悟了,欢迎大家收藏,多去熟练运用。


 基本的快捷键
基本的快捷键


ommand是Mac里最重要的修饰键,在大多数情况下相当于Windows下的Ctrl。所以以下最基本操作很好理解:
Command-Z 撤销
Command-X 剪切
Command-C 拷贝(Copy)
Command-V 粘贴
Command-A 全选(All)
Command-S 保存(Save)
Command-F 查找(Find)
截图:
Command-Shift-4 截取所选屏幕区域到一个文件
Command-Shift-3 截取全部屏幕到文件
Command-Shift-Control-3 截取全部屏幕到剪贴板
Command-Shift-4 截取所选屏幕区域到一个文件,或按空格键仅捕捉一个窗口
Command-Shift-Control-4 截取所选屏幕区域到剪贴板,或按空格键仅捕捉一个窗
在应用程序中:
Command-Option-esc 打开强制退出窗口
Command-H 隐藏(Hide)当前正在运行的应用程序窗口
Command-Option-H 隐藏(Hide)其他应用程序窗口
Command-Q 退出(Quit)最前面的应用程序
Command-Shift-Z 重做,也就是撤销的逆向操作
Command-Tab 在打开的应用程序列表中转到下一个最近使用的应用程序,相当于Windows中(Alt+Tab)
Command-Option-esc 打开“强制退出”窗口,如果有应用程序无响应,可在窗口列表中选择强制退出
文本处理:
Command-右箭头 将光标移至当前行的行尾
Command-B 切换所选文字粗体(Bold)显示
fn-Delete 相当于PC全尺寸键盘上的Delete,也就是向后删除
fn-上箭头 向上滚动一页(Page Up)
fn-下箭头 向下滚动一页(Page Down)
fn-左箭头 滚动至文稿开头(Home)
fn-右箭头 滚动至文稿末尾(End)
Command-右箭头 将光标移至当前行的行尾
Command-左箭头 将光标移至当前行的行首
Command-下箭头 将光标移至文稿末尾
Command-上箭头 将光标移至文稿开头
Option-右箭头 将光标移至下一个单词的末尾
Option-左箭头 将光标移至上一个单词的开头
Control-A 移至行或段落的开头
在Finder中:
Command-Option-V 剪切文件
Command-Shift-N 新建文件夹(New)
Command-Shift-G 调出窗口,可输入绝对路径直达文件夹(Go)
return 这个其实不算快捷键,点击文件,按下可重命名文件
Command-O 打开所选项。在Mac里打开文件不像Windows里直接按Enter
Command-Option-V 作用相当于Windows里的文件剪切。在其它位置上对文件复制(Command-C),在目的位置按下这个快捷键,文件将被剪切到此位置
Command-上箭头 打开包含当前文件夹的文件夹,相当于Windows里的“向上”
Command-Delete 将文件移至废纸篓
Command-Shift-Delete 清倒废纸篓
空格键 快速查看选中的文件,也就是预览功能




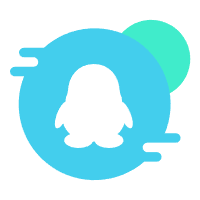 加入QQ群
加入QQ群 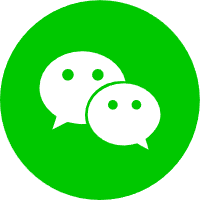 关注微信公众号
关注微信公众号 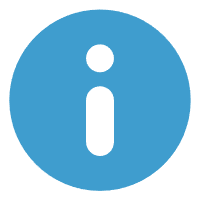 给站长发私信
给站长发私信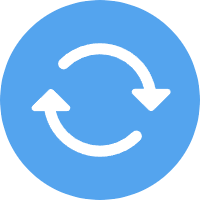 寻求资源需求
寻求资源需求 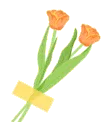 Studio One 7 分离音轨安装文件
Studio One 7 分离音轨安装文件  123云盘增强脚本VIP下载
123云盘增强脚本VIP下载 




![【独家零延时听原声输出变声】RVC系列变声器搭载机架设置教程[附精调AI效果工程文件]-新佳智慧音频资源网](https://yp22.cn/wp-content/uploads/2024/09/20240902115421143-1、变声机架系统声音设置-444x540.gif)





- 最新
- 最热
只看作者