在日常使用 Mac 的过程中,我们经常需要捕捉屏幕上的内容,无论是为了记录信息、制作教程,还是简单地分享给朋友。Mac 提供了强大且灵活的截屏工具,让你能够轻松地捕捉整个屏幕、某个窗口或屏幕上的任意部分。本文将详细介绍如何在 Mac 上进行截屏,并帮助你充分利用这一实用功能。
一、基本截屏操作
要捕捉整个屏幕的内容,你需要同时按住三个按键:Shift、Command 和 3。当你按下这三个键时,系统会立即捕捉当前屏幕的内容,并将其保存为 PNG 格式的图片文件。你会在屏幕的角落看到一个缩略图,点按它可以立即编辑截屏。如果你选择等待,截屏文件会自动存储到桌面上,文件名为“Screen Shot [日期] [时间].png”。

二、捕捉屏幕上的某一部分
如果你只想捕捉屏幕上的某个特定区域,而不是整个屏幕,那么你需要使用稍微不同的按键组合。同时按住 Shift、Command 和 4 键,你的鼠标指针会变成一个带有十字线的瞄准器。此时,你可以拖移十字线来选择你想要捕捉的屏幕区域。如果你需要更精确地定位,可以在拖移时按住空格键来移动所选区域。如果你改变了主意,不想进行截屏了,只需按下 Esc (Escape) 键即可取消操作。当你满意你的选择时,松开鼠标或触控板按钮,系统就会捕捉该区域并将其保存为截屏文件。

三、捕捉窗口或菜单
除了捕捉整个屏幕或部分屏幕外,Mac 还允许你捕捉单个窗口或菜单。这对于需要展示特定应用程序界面或菜单的情况非常有用。首先,打开你想要捕捉的窗口或菜单,然后同时按住 Shift、Command、4 和空格键。你的鼠标指针会变成一个相机图标,表示你现在可以捕捉窗口或菜单了。将相机图标移动到你想要捕捉的窗口或菜单上,点按一下即可捕捉它。如果你希望从截屏中去除窗口的阴影,可以在点按时按住 Option 键。同样地,你可以在屏幕角落看到缩略图并立即编辑截屏,或者等待它自动保存到桌面。

四、编辑和管理截屏
在 macOS Mojave 或更高版本中,截屏功能得到了进一步的增强。现在你可以从“截屏”App 的“选项”菜单中更改截屏的默认存储位置。这意味着你不再需要将截屏文件手动移动到其他文件夹或文稿中;你可以直接指定一个文件夹作为截屏的默认存储位置,方便你随时查找和管理。
此外,当你完成截屏后,在屏幕的角落会出现一个缩略图。点按这个缩略图可以立即打开截屏编辑器,让你能够对截屏进行简单的编辑操作,如裁剪、添加标注或高亮等。这些编辑功能可以帮助你更好地突出截屏中的关键信息或添加额外的说明。
五、高级截屏技巧
除了基本的截屏操作外,Mac 还提供了一些高级技巧,让你能够更灵活地捕捉屏幕内容。例如,你可以使用“延时截屏”功能来设置一个短暂的延迟时间,让你有足够的时间准备屏幕内容或调整窗口位置。要启用这个功能,请在按住 Shift、Command 和 4 键的同时按下空格键,然后选择一个窗口并点击“选项”按钮,在弹出的菜单中选择“延时”并设置所需的时间。

此外,你还可以使用第三方应用程序来增强你的截屏功能。有许多优秀的截屏工具提供了更多的高级特性,如滚动截屏、GIF 录制和注释工具等。这些应用程序通常提供了更直观的用户界面和更强大的编辑功能,让你能够轻松创建专业的截屏和屏幕录像。
六、总结
Mac 的截屏功能是一个强大而灵活的工具,无论是捕捉整个屏幕、某个窗口还是屏幕上的任意部分,它都能满足你的需求。通过掌握基本的按键组合和编辑技巧,你可以轻松地创建和管理截屏文件。同时,通过探索高级技巧和第三方应用程序,你可以进一步扩展你的截屏功能并提高工作效率。无论你是一个普通用户还是一个专业人士,学会在 Mac 上进行截屏都是一项非常有价值的技能。




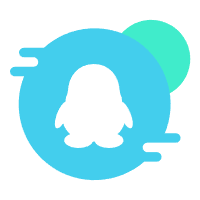 加入QQ群
加入QQ群 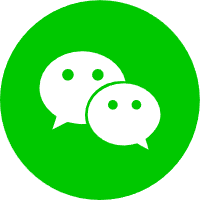 关注微信公众号
关注微信公众号 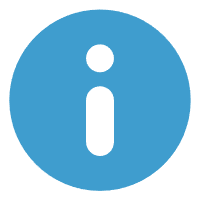 给站长发私信
给站长发私信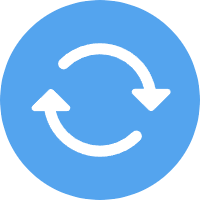 寻求资源需求
寻求资源需求 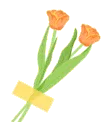 Studio One 7 分离音轨安装文件
Studio One 7 分离音轨安装文件  123云盘增强脚本VIP下载
123云盘增强脚本VIP下载 




![【独家零延时听原声输出变声】RVC系列变声器搭载机架设置教程[附精调AI效果工程文件]-新佳智慧音频资源网](https://yp22.cn/wp-content/uploads/2024/09/20240902115421143-1、变声机架系统声音设置-444x540.gif)





- 最新
- 最热
只看作者