macOS系统对于不是从App Store商店下载的软件是有着严格的权限限制,从网上下载的软件在安装或者安装好打开时候都会有相应的提示。
常见的安装问题

下面小编来教大家怎么轻松解决这些常见安装软件提示问题。
无法打开“xxx”,因为它来自身份不明的开发者/无法打开“xxx”,因为无法检查其是否包含恶意软件/无法打开“xxx”,因为Apple无法检查其是否包含恶意软件。等提示解决
比如无法打开“Final Cut Pro”,因为无法确认开发者的身份。比如无法打开“Packages.pkg”,因为无法检查其是否包含恶意软件。

一般简单解决:
如果是app的话,打开 访达 前往 应用程序文件夹,找到app,对着APP 右键 ,出现的右键菜单里面选择 打开即可。如果是pkg安装程序的,也是对着安装程序右键,然后选择打开即可,这种方法是每次都要手动选择打开,对于防止别人拿你Mac电脑乱装东西比较有用。
直接解决方法:
1.打开“任何来源”选项
打开”系统偏好设置” – “安全性与隐私” – “允许从以下位置下载的App:”,没有看到“任何来源”选项被勾选的话,我们要用命令启用。

我们打开启动台–其他–终端,打开终端;

然后拷贝下面的命令并粘贴到终端工具里面按回车键运行;
sudo spctl --master-disable
运行之后会提示输入密码(下图所示),然后输入你的Mac开机密码按回车键即可。
注意!密码是看不见的,输入完密码按回车键即可!

最后我们再打开 “系统偏好设置” – “安全性与隐私” – “允许从以下位置下载的App:”,可以看到勾选已经变成了“任何来源”。

然后我们再去打开一下APP,一会它还会提示“无法打开“xxx”,因为无法确认开发者的身份。”,我们前往”系统偏好设置” – “安全性与隐私” 面板,可以看到一个提示 “已阻止使用 Gas Station Simulators,因为无法确认开发者的身份。”,我们点击仍要打开即可就可以正常运行APP啦。

“xxx” 已损坏,打不开.您应该将它移到废纸篓/无法打开“xxx”,因为无法确认开发者的身份。
看到这一步时候,必须确保你已经操作上面 sudo spctl –master-disable(不要复制这命令)代码方法!如果没有请往上看教程先解决。
比如“Sketch” 已损坏,打不开.您应该将它移到废纸篓。无法打开“ZenPinballParty”,因为无法确认开发者的身份。

macOS Catalina 10.15 、macOS Big Sur 11、 macOS Monterey 12 、macOS Ventura 13版本系统下,当终端输入sudo spctl –master-disable(不要复制这命令)命令完成后,再去打开app还是提示“xxx” 已损坏,打不开.您应该将它移到废纸篓,有时候也会是 无法打开“xxx”,因为无法确认开发者的身份 。那么就需要手动对APP进行签名操作了。
签名命令:
sudo xattr -rd com.apple.quarantine
使用方法 sudo xattr -rd com.apple.quarantine空格 APP路径
1.我们打开启动台–其他–终端,打开终端;

2.然后拷贝下面的命令并粘贴到终端;
sudo xattr -rd com.apple.quarantine
注意:sudo xattr -rd com.apple.quarantine后面需要加个空格,操作好后,先不要运行,终端不要关闭。
我们这里以Gas Station Simulator为例子,打开“访达” – “应用程序”文件夹找到要操作的APP,找到Gas Station Simulator的应用图标“GSS2”并把它拖到终端里面(如下图):

拖好应用程序到终端之后按回车键运行,之后会提示输入密码(下图所示),然后输入你的Mac系统开机密码,按回车键运行即可。
注意!密码输入过程是看不见的。

运行成功之后,不会再提示”xxx 已损坏,打不开.您应该将它移到废纸篓“了。这个签名方法只针对单个APP程序,如果你需要一劳永逸无以损坏提示,我们建议直接关闭系统SIP。
意外退出或闪退崩溃修复
两个签名命令解决
1.需要先安装Command Line Tools 工具:下载 [提取码a8bg],打开终端工具,拷贝下面的命令粘贴到终端里面按回车键运行安装;
xcode-select --install




如果你已经安装过 Command Line Tools ,运行上面的命令后终端会如下图提示:
xcode-select: error: command line tools are already installed, use "Software Update" in System Settings to install updates
2.安装完成之后再回到终端工具,拷贝下面的命令粘贴到终端里面;
sudo xattr -rc
使用方法 sudo xattr -rc空格 APP路径(直接把APP拖进终端即可)
例如:sudo xattr -rc /Applications/ArmA3.app
记得sudo xattr -rc后面加个空格,然后把APP拖入终端再按回车键运行,提示Password:时候输入你的Mac开机密码按回车键运行,注意!密码输入过程是看不见的。
3.继续拷贝下面的命令粘贴到终端里面;
sudo codesign --force --deep --sign -
使用方法 sudo codesign –force –deep –sign -空格 APP路径(直接把APP拖进终端即可)
例如:sudo codesign –force –deep –sign – /Applications/ArmA3.app
sudo codesign –force –deep –sign -命令后面加个空格,然后把APP拖入终端再按回车键运行,提示Password:时候输入你的Mac开机密码按回车键运行,注意!密码输入过程是看不见的。
按回车键运行之后开始会如下图提示信息,XXXX就是你的应用名。
/Applications/XXXXXX.app: replacing existing signature
如果APP比较大需要耐心等它完成即可!到此应用意外退出或者闪退崩溃的问题就修复了。
关闭系统SIP
当你操作过终端sudo spctl –master-disable(不要复制这命令)命令和手动签名命令之后还是提示“xxx” 已损坏,打不开.您应该将它移到废纸篓。是不是觉得有点怀疑人生了?其实这并不是你的问题,而是你安装的APP需要关闭系统SIP才能正常使用。
像MAMP PRO 、iReal Pro等等这些软件输入终端命令和手动签名是不够完全的,必须关闭SIP才能正常使用,小编很久以前在用MAMP PRO时候就犯过这种低级错误,重装了几次系统还是一样,最后发现是需要关闭SIP才能用。
请参考下面教程关闭你macOS系统的系统完整性保护SIP,关闭SIP后可以根治各种因为权限打不开软件的问题。
如何简单快速关闭SIP功能,本文适用于所有MacBook Pro、MacBook Air、MacBook、iMac。
查看SIP状态:
终端输入命令按回车键运行:
csrutil status

可以看到SIP状态都是enabled开启的状态,如果显示全是Disabled那么说明SIP关闭,如果不是那就需要进恢复模式进行关闭SIP。
1.进入恢复模式
intel处理器
把mac电脑完全关机,然后开机,在电脑开机时候马上按着Command+R 不放,等出现苹果标志5秒之后,松开按键等待进入Recovery 模式(如下图所示);
M1/M2处理器
将Mac完全关机,按住开机电源键不要松开,这个过程会提示“正在载入启动选项…”,等出现选项10秒以上,再松开电源键,然后点击选项即可进入Recovery 模式(如下图所示)。

2.进入Recovery模式界面之后,点击最顶上菜单“实用工具”–选择“终端”,打开终端工具;

3.打开终端工具之后,分别输入下面命令依次运行,注意空格;

csrutil disable
csrutil authenticated-root disable
csrutil authenticated-root disable 这个命令可以忽略
4.操作上述命令运行成功后SIP就完全关闭了(下图所示)。

ARM机型会出现[y/n]: 提示,请输入y确认,
Enter password for user xxxx 时候输入你的Mac开机密码并按回车键。
最后点击 左上角的苹果图标 重启即可。

如果需要重新打开SIP,那么再回到恢复模式里面进入终端操作以下的命令即可:
csrutil enable
csrutil authenticated-root enable
恢复模式下无法关闭SIP的解决
如果在恢复模式下运行关闭命令后终端出现以下字样的:
csrutil: Failed to disable the authenticated roof requirement. FileVault must be disabled.
这个提示就说明你的系统开启了 文件保险箱加密,你需要回到系统关闭文件保险箱加密才能关闭系统SIP!
OC引导如何关闭SIP系统保护?黑苹果教程
OpenCore 关闭系统保护方法;
NVRAM — 7C436110-AB2A-4BBB-A880-FE41995C9F82 — csr-active-config 填入DATA值:
E7030000
然后保存即可。
Apple Silicon M1 安装 Rosetta2
启用Rosetta 2
1.打开终端输入下面命令运行;
softwareupdate --install-rosetta
运行命令之后会启动rosetta安装程序,同意协议继续开始安装。
你也可以在终端运行下面命令直接跳过同意协议开始安装:
/usr/sbin/softwareupdate --install-rosetta --agree-to-license
Mac电脑如何正确的进入恢复模式教程适用于intel/M1/M2机型
mac教程
Mac电脑进入Recovery 恢复模式实际上超级简单,按照下面的教程操作即可。
intel处理器Mac进入恢复模式
把mac电脑完全关机,然后开机,在电脑开机时候马上按着Command+R 不放,等出现苹果标志3秒之后,松开按键等待进入Recovery 模式(如下图所示);

M1/M2处理器Mac进入恢复模式
将Mac关机,按住开机电源键不要松开,等出现选项后,再松开电源键,然后点击选项即可进入Recovery 模式(如下图所示)。





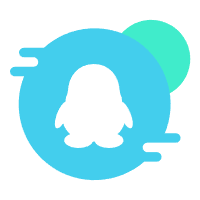 加入QQ群
加入QQ群 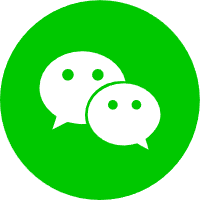 关注微信公众号
关注微信公众号 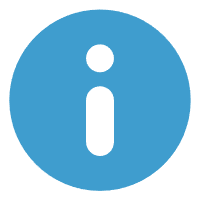 给站长发私信
给站长发私信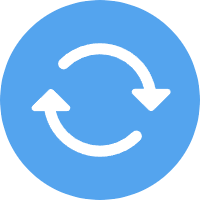 寻求资源需求
寻求资源需求 
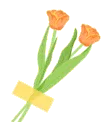 Studio One 7 分离音轨安装文件
Studio One 7 分离音轨安装文件  123云盘增强脚本VIP下载
123云盘增强脚本VIP下载 


![「苹果电脑调试全整合」MAC 系统使用 Loopback 跳线搭载机架全功能-调试方法 [所有文件打包下载]抖音上有解说-新佳智慧音频资源网](https://yp22.cn/wp-content/uploads/2024/11/20241105133938937-MAC调试-1024x576.webp)







暂无评论内容