一、edge浏览器
edge浏览器是win10与win11系统默认使用的浏览器,为用户带来了不错的网页浏览服务,当用户在使用edge浏览器时,会发现浏览器会自动播放网页的视频,用户若是打开多个包含视频的网页,浏览器就会出现各种各样杂乱的声音,这时用户只能在每个窗口中点击静音按钮来解决,可是挨个关闭太麻烦了,用户应该怎么来关闭声音呢,其实这个问题很好解决,用户在设置窗口中点击cookie和网站权限选项卡,接着在媒体自动播放页面上将播放设置为限制状态即可解决问题,那么接下来就让小编来向大家分享一下edge浏览器禁止音频自动播放的方法教程吧,希望用户在看了小编的教程后,能够从中获取到有用的经验。

方法步骤
1.用户在电脑上打开edge浏览器软件,并来到主页上点击右上角的三点图标

2.接着在弹出来的下拉选项卡中,用户选择设置选项,将会打开设置窗口

3.进入到设置窗口中,用户将左侧的选项卡切换到cookie和网络权限选项卡上

4.这时在页面右侧的功能板块中,用户找到媒体自动播放选项并进入到新页面上

5.来到媒体自动播放窗口中,用户将控制是否自动播放网站上的音频及视频选项设置为限制状态即可解决问题

用户在使用edge浏览器软件时,想要关闭多个网页的声音,这时就可以进入到设置窗口中来设置音频禁止自动播放,详细的设置过程小编已经整理出来,因此感兴趣的用户可以跟着小编的教程操作试试看,只需简单操作几步即可完成设置工作。
二、Chrome浏览器
通过浏览器设置进行管理:
打开Chrome浏览器,点击右上角的菜单图标(三个竖点)。

选择“设置”选项。

在左侧菜单中点击“隐私与安全”。

向下滚动并找到“网站设置”,点击进入。

在网站设置页面中,找到“媒体”部分,点击“声音”。

在声音设置中,可以选择“不允许网站播放声音”。这将阻止所有网站自动播放音频。

使用开发者模式修改策略:
在地址栏输入chrome://flags/#autoplay-policy并按回车键。

将“Autoplay policy”设置为“No user gesture is required”(不需要用户手势即可自动播放),或者设置为“Document user activation is required”(需要用户激活文档才能自动播放)以根据具体需求调整。
利用扩展程序:
安装如“Silencio”等专门用于控制网页音频播放的扩展程序。这些扩展程序通常允许用户自定义哪些网站可以播放声音,哪些不能。
总的来说,以上方法提供了多种途径来禁止Chrome浏览器中网页的自动播放音频。用户可以根据自己的需求和偏好选择合适的方法来实现这一目标。




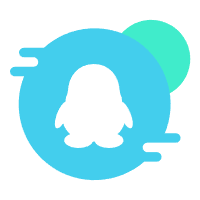 加入QQ群
加入QQ群 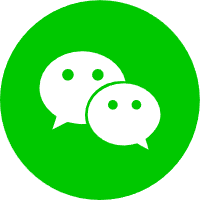 关注微信公众号
关注微信公众号 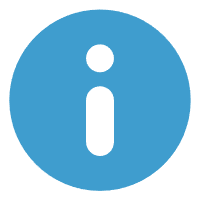 给站长发私信
给站长发私信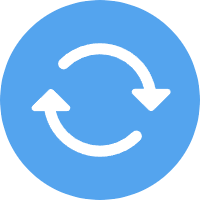 寻求资源需求
寻求资源需求 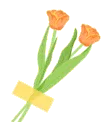 Studio One 7 分离音轨安装文件
Studio One 7 分离音轨安装文件  123云盘增强脚本VIP下载
123云盘增强脚本VIP下载 




![【独家零延时听原声输出变声】RVC系列变声器搭载机架设置教程[附精调AI效果工程文件]-新佳智慧音频资源网](https://yp22.cn/wp-content/uploads/2024/09/20240902115421143-1、变声机架系统声音设置-444x540.gif)





- 最新
- 最热
只看作者