Melodyne是全球知名的修音插件,你所听到的大部分歌曲的人声都由这款插件完成修音。
一、使用Melodyne先进ARA接口在各大DRW无缝使用
Track Mode音轨模式:



Clip Mode剪辑模式

在studio one 4.6的音轨上右键,选择使用melodyne编辑即可加载并分析音频。

在Cubase 10Nuendo10以上版本,通过扩展完美调用melodyne。

在Reaper6,通过VST3ARA可同步melodyne.
二、设置网格显示及缩放

设置显示八分音符(节拍显示精度),这样每半拍一条网格线来进行显示比较方便调整节奏。

设置音高线显示,如图设置显示pitch lines(音高线)

★按住键盘上的Ctrl和shift键,鼠标指针在编辑窗口中会变为一个手掌的形状,即可挪动界面。这时点下鼠标左键进行拖动,可以更改窗口内整体图像的显示位置,松开,鼠标指针恢复正常。

★如果同时按住电脑键盘上的Ctrl和Alt键,鼠标指针在编辑窗口中将会变为放大镜形状,上下左右拖拽可实现界面缩放。这时点下鼠标左键进行拖动,也可以对窗口内图像进行快速缩放。将窗口调整为合适的缩放比例,更有利于我们对音符的精细观察和编辑修改。

以上两个快捷键在修音中很常用,请务必牢记!
- 界面大小调整
- 滚轮:上下移动
- Shift+滚轮:左右移动
- Ctrl+滚轮:放大某个区域
- Ctrl+Alt+左键:往上下拉是上下放大,往左右拉是左右放大
三、自动修正(此项功能少用,可直接跳过此节往下看)

点击工具栏上的音高修正按钮Correct Pitch,打开一个音高自动修正窗口,在窗口中可以调节两个滑块:上面的pitch center是调整音符对准音高网格中心的精度,如果是100%,也就是精确的对准网格中心。过分的精确有时会给人一种比较机械的感觉。因此你可以调整这个滑块,使音符有一点儿偏移,得到比较人性化的音高偏移。 第二个pitch drift是用来控制声音的颤动,对于有些如歌手因为气息不稳而造成的声音发颤,而不是故意的颤音,这些就应该被去除。这晨提供了0到100%的范围,让你选择去除这些颤音的深度。0是留下所有声音的颤动,100%则是清除所有颤动。对于人声处理,我们可以为多数音符设置为较大的数值,让声音尽量减少不必要的颤动。
注意,这里的操作既可以针对所有音符,也可以针对某一个音符进行处理。如果你没有选择任何音符,那么,这里的操作就是针对所有音符的。如果你只选择了一个音符或者某几个音符,那么,这里的操作就是针对所选音符的。调节的过程中也可以播放试听。设置满意以后点击OK按钮关闭窗口,保留你的修改,或者点击Cancel 按钮退出设置窗口,不对音符进行任何操作。

点击工具栏上的量化时间按钮Quantize Time,就会打开一个节拍自动修正窗口,窗口中有一个滑块,用来调整音符对齐节拍网格的精度。100%为绝对对齐,0为保持节拍不变。Melodyne会自动检测出音符位置和长度是否接近最近的节拍网格,然后进行修正。在调节中你可以看到下面的音符在进行实时的变化。
在窗口的上方横排有几个量化值可以选择,选择不同的量化值,音符将按照相应的节拍网格进行对齐。这里的量化值包括了4分音符、4分音符3连音、8分音符、8分音符3连音、16分音符、16分音符3连音、32分音符、32分音符3连音,以及最右边的auto不使用预制节拍网格,也是默认的选择,这时将会按照距离音符的节拍最近的一个网格自动对齐音符。
当选择了不同的量化值以后,在窗口中也会看到相应的网格线作为参照,调节的过程中也可以进行播放试听。修改完成以后,如果对修改满意,可以点击OK按钮关闭窗口、并保留你的修改,如果修改不满意,可以点击Cancel按钮关闭窗口,不保留修改。修改以后你也可以使用节拍修改工具对个别你认为节拍不正确的音符进行再次修改。
同样,节拍自动修正也可以针对所有音符,或者只针对某些音符。如果要对所有音符进行操作,可以在不选择任何音符的情况下进行操作;如果选中了某个音符或者某些音符,那么操作就只针对所选音符。


使用自动修正功能适合修正包括大量音符的素材,而且素材中的音符不会偏离正常音高和节拍过大的情况。用这种方法可以大大减小我们的工作量。
使用了自动修正以后,如果个别音符仍不符合我们的要求,也可以使用Melodyne提供的工具手动进行更改。
四、主工具 (常用工具)
主工具是最常用的工具,它包含了多个功能。
鼠标选择了主工具模式以后,将鼠标移动到音符的中间位置,鼠标会变为音高调整工具,点下鼠标左键上下拖动,就可以升高或降低音符的音高。这就像你在改变MIDI音符的音高一样,也可以选中多个音符,然后拖动其中一个,来一起改变所选音符的音高。
调整一个合适的缩放比例,有助于你对音符精细的观察和操作,你会发现根据背景的网格对应着左侧的标尺,可以很容易的区分音高的位置,放大后更容易看出一个音符是否在一个标准的音高上。当对音符进行上下移动时,你会发现能够移动的最小范围是一个半音程,如果这个音符本身并没有在一个网格的中心,那么移动之后他还不是在网格中心,这是因为此时开启了自动吸附功能。为可以对音符进行细微的调整,移动到任何想要的音高位置,就要关闭自动吸附No Snap。

上述菜单中的第二项chromatic snap,选择这一项,向上或向下拖动一个音符就会自动按照半音程为单位进行移动。
在启用自动吸附的时候,可以按住电脑键盘上的Alt键,然后再上下拖动音符,可以暂时不受自动吸附的限制,这样就可以很容易的将音符调整到正确的音高了。
菜单中的第三项是音节吸附模式Scale Snap,选择这一项,左侧的标尺会变为包含调式音节的标尺,你可以通过使用鼠标左键,点击标尺上的一个调性名称来定义一个基调,也可以按住电脑键盘上的Shift键,点击调性名称,在同名大小调之间进行切换。在你选择调性的时候,编辑窗口中的音符也会自动发生变化,来适应你所选择的调式和音节,不是你所选调性中的音符会自动移动到离它会本身最近的调内音高。
例如,你编辑的素材是C大调,可以看到,当前所有的音符都在C调音阶中。当你选择了D调以后,不是D调音阶中的音符就会自动移动到D大调音阶中。
设定好以后再上下移动音符,就会按照所设定的调性音节来进行变化,而不是按照半音程为单位了。例如,我们向上移动一个C音,就会自动吸附到D音,而不会吸附到升C的音高。

点击左侧显示调式标尺,可设置基调及调性的设置(大小调)。
在使用主工具的时候,不仅可以改变音符的音高,还可以改变音符的位置和长度。
将鼠标指针移动到音符的开始或结尾,鼠标将由原来的音高修正工具变为节拍修正工具,用这个工具可以改变音符的位置和长度,当你改变音符的长度时,与这个音符相邻的音符也会自动修改自己的长度。
对音符横向移动改变长度和节拍时,激活编辑窗口右上角的吸附到节拍网格按钮,可以显示出节拍网格线,从而给你一个很好的参照。网格线的精度可以通过点住吸附网格显示开关,在稍后弹出的的菜单中进行设置。
当你对一个音符进行横向移动,你会发现这个横向移动也会自动吸附的,你所能够移动的最小范围是当前选择网格精度的四分之一。例如,当前选择四分之一代表节拍网格显示为一拍一个。那么,我们可以移动的最小范围就是四分之一拍,也就是十六分音符的长度。如果选择网格精度为八分之一,那么,就是显示为每半拍一个格,这时我们可以移动的范围仍然是一个格的四分之一,但是由于精度变高了一倍,因此我们可以移动的最小范围也提高了一倍,就是三十二分音符,依此类推,如果我们选择网格精度为十六分之一,那麽我们可以移动的最小范围就是六十四分音符的时值。如果不激活这个自动吸附按钮,变为灰色,那么,你可以把音符移动到任何节拍位置上。
在激活了自动吸附到网格模式下,按住电脑键盘上的Alt键,可以暂时停止吸附功能,这时移动音符,就可以将长度移动到任何位置。松开Alt键,则恢复到自动吸附状态。
对于一个音频片断结尾的音符有些特殊,将鼠标放在最后一个音符的开始位置向左拖动,你会看到最后一个音符的长度并没有改变,只是位置提前了。要改变长度还需要将鼠标移动到这个音符的结尾位置,然后向右移动才可以,这是由于最后一个音符的后面已经没有音符了,因此会一起向前移动。
在移动片断开始和结束位置音符时必须注意,Melodyne会自动将原始音频与插件内音频相同长度的位置静音,但如果你缩短了整体的长度,那么在播放中就会听到宿主软件的声音了,所以,注意不要使插件中的音频比原先更短,或者使用一个无声的音频来代替宿主软件中原先的位置。
当你将鼠标的指针移动到音符的分离线上,鼠标指针会变成分离工具,如果你没有看到音符分离线,可以点击Melodyne的查看菜单OPtions,在菜单中钩选显示分离线Show Note Separations命令,这时你就会看到灰色的音符分离线了。将鼠标指针移动到分离线上按下鼠标左键,左右拖动,可以自由修改分离线的位置,这并不影响音符本身的长度和音高,并且不受到自动吸附的限制。
需要注意的是,不要随意移动音符分离线,这样会修改两个音符之间的分离点位置。不正确的分离点会在播放中产生不必要的噪音。
当将鼠标指针移动到音符的上面或下面,鼠标指针同样会变为分割工具,这时双击鼠标左键,可以在当前位置将音符切开,增加新的分离线,这时音符本身并没有什么不同,播放的声音还是一样的,但这时你就可以修改音符中的一部分音高了。
举个例子,有这样一个长音,它的音高是稳定的,为这个音符增加多个分离线,这样可以达到不同的效果,编辑出不同的旋律。当你双击左键来对音符添加新的分离线时,会自动检测这个音符的平均音高,然后在一个合适的位置进行分割,这个位置可能会在你所选位置偏左或偏右一点儿,你可以不理会这种自动检测的分离位置,而通过拖动分离线的方法将分离线放在你想要的位置上,如果你双击一个已经存在的分离线,这个分离线将会被删除。

在编辑窗口中,要想对音符进行删除操作,可以先选中一个或者多个音符,然后点击编辑菜单,在菜单中选择Delete删除命令,就可以将选中的音符删除,音符被删除后,原来音符前后的音符会自动分离为两个片段,如果双击其中的一条片段分离线,可以将被删除音符的前一个音符和被删除音符的后一个音符连接起来,形成新的旋律。
五、音高调整工具
在主工具中,使用主工具编辑操作可对音符音高的调整,以及对音符长度的调整等。下面,我们就来了解一下第二个工具:音高调整工具。

你点击工具栏中间工具条的第二个按钮,即可切换到音高调整工具,也可以在编辑窗口中点击鼠标右键,在弹出的工具条上选择第二个音高调整工具。
自动音高吸附选项:在编辑窗口右边音符标志,里面有三个选项:1、(No Pitch Snap)不自动吸附;2、(chromatic Snap)按音高自动吸附;3、(Scale Snap)按调性音节自动吸附。

在一个音高不准的音符上双击鼠标左键,音符就会自动移动到正确位置。你也可以选中多个音符,然后双击其中一个,其他音符也会自动移动到正确位置。
Melodyne的双击吸附。对于快活来说这是必不可少的一个功能,也有助于辨别音高能力并非十分出众的工程师快速地找到合适的音高,但是该功能饱受诟病,最主要的一个原因就是用了它,尤其是用了次数多的时候,“声音非常机械”,虽然失真不大,但是听起来总是感觉没有感情,没有变化,旋律线像机器人一样。现在Melodyne5将会分析一个音符事件最能决定音准的曲线中的一段而不是以往版本中整个音符的音高曲线,所以,当使用最新的Melodyne进行音高的双击自动修正时,它考虑的不再是整个音符,而是音符中最重要的曲线段,在这种情况下,音头和音尾将继续肩负“自然的人声”的责任。
除了双击自动修音之外,还有著名的量化音准宏功能,当然,现在它也得到了提升,进行极端的音准量化也能比melodyne4音质更加自然。通过音高块可以很清晰地看到,双击修正,现在不再像以前那样精准了,但是却比以前更加符合听感。
在工具栏的右边,有两个信息显示窗口,当你用音高调整工具选择一个音符,在信息显示窗口中,会显示出当前所选音符的音高和音符音高偏移量,单位是音分(100个音分等于一个半音程)。你可以选中音符以后,在这个信息窗口内直接输入想要的数值来移动音符。也可以选中多个音符一起进行移动,这里的音符移动将不会受到自动吸附的限制。
当把鼠标的指针移动到音符的开头或者结尾位置,鼠标指针将变为音高过渡调整工具。(可调整两个字之间的顺滑程度。)我们知道,通常在一个旋律中,一个音符到另外一个音符并不是直接变化过去的,而是会有很圆滑的过渡。我们把音符放大,可以看到两个音符之间地连接有一条橙色的斜线,当鼠标指针在音高过渡调整工具状态,点住这个斜线上下拖动,就可以改变这个音与音之间连接的平滑度,这样你可以让两个音连接更加平滑,或者干脆没有任何滑音。你也可以同时选中多个音符,调整某一个被选中的音符,其他音符都会跟随一起变化。
如果你按住工具栏上的音高调整工具并保持一段时间,在音高调整工具下面还会出现两个工具,同样的,在编辑窗口中点击鼠标右键选择音高调整工具,也会在下面看到两个另外的工具:

1、音高调制工具:音高调制工具可以用来增大或减小因高的变化曲线幅度,在音符上可以看到一条曲线贯穿所有音符,这条曲线就是音符的音高曲线。因为没有人能把一个音高唱得非常稳,多少会有一些波动。因此,有时我们要对不需要的波动进行修改,也可以使没有波动的声音产生波动,用这种方法就等于为声音增加颤音,从而改变声音的情绪变化。但如果过分的进行拖动,也可以使颤音的方向相反。双击一个音符,可以在完全没有颤音和原来最初的颤音之间进行切换。同时,选中一个音符以后,在工具栏右边的信息显示窗口中也可以看到当前这个音符颤动的幅度,你可以在这里直接输入数值来修改音符的颤音幅度。

2、音高偏移工具:利用这个工具可以对音符进行音高颤动上的细微偏移,双击一个音符可以对最大偏移和原始颤音之间进行切换。同时,选中音符以后也可以在工具栏右方的信息窗口中看到当前音符的偏移百分比,也可以在这里输入数值直接修改音符的音高偏移量。

在编辑菜单中有一项是关于音高编辑的,编辑菜单reset Pirch音高编辑。子菜单中提供了不同的编辑选项,来帮助你快速对已经选择的音符进行处理。

1.恢复所有操作到最初状态:选择这一项以后,将对所有你曾经做过的音高调整、音符颤动调整、音符音高过渡调整、音高偏移调整都恢复到刚刚录入到Melodyne中的最初状态。
2.恢复音符音高到最初始状态:选择这一项以后,将对所有你曾经做过的音符音高调整,恢复到刚刚录入到Melodyne中的最初音高状态。
3.恢复音高颤动到最初状态:选择这一项以后,将对所有你曾经做过的音高颤动调整,恢复到刚刚录入到Melodyne中的最初音高颤动状态。
4.恢复音高偏移到最初状态:选择这一项以后,将对所有你曾经做过的音高偏移调整,恢复到刚刚录入到Melodyne中的最初音高偏移状态。
5.恢复音符过渡到最初状态:选择这一项以后,将对所有你曾经做过的音符音高过渡调整,恢复到刚刚录入到Melodyne中的最初音高过渡状态。
利用音高调整工具、音高颤动调整工具以及音高偏移调整工具完全可以对任何不准确的音符进行修改,修改旋律的表情变化,也可以对旋律进行再调整,创造出新的旋律。
六、共振峰调整工具
在工具栏的中间,工具条上的第三个是共振峰调整工具。同样,你也可以在编辑窗口中点击鼠标右键,在弹出的工具条中选择共振峰工具。
无论是人声还是乐器,它们的声音特性都必须包含两个因素,一个是发声系统,例如,人的声带和乐器的振动簧片、琴弦等等。另一个是共鸣系统,例如,人的鼻孔、咽腔、口腔大小,吉他的琴身、鼓组的鼓腔大小、形状以及材质等等,这些都会影响到声音的共振峰。
改变共振峰最简单的方法就是改变共振系统。例如,我们改变咽喉和嘴的形状,就可以发出不同的声音。这就是因为改变了共振峰在频率中的位置。我们分辨一个声音是由男性发出的还是由女性发出的,是由成年人发出的还是由未成年人发出的,都是参照了不同的共振峰特性。
当选择了共振峰调整工具以后,在每个音符的中间位置,会出现一条水平的半透明浮动条,如果向上拖动这个浮动条,将会向上转换这个音符的共振峰,这将会对声音增加更多的女性声音因素。如果这是一个独奏乐器的音符,向上移动浮动条,将会等于调整为一个比较小的共鸣腔。例如,对于普通的六弦吉他,增高共振峰会模拟出夏威夷四弦吉他的音色;如果是对大提琴音色,增加共振峰则能够模拟出小提琴般的音色。如果将共振峰浮动条向下拖拽 ,等于让人声或乐器有更多的共振。例如,将女性的声音转变为男性声音,或者是小提琴音色转变为大提琴音色。

你可以只对所选择的音符进行调整,也可以选中多个音符或全部音符一起调整。当选中一个音符,在工具栏下面的信息显示框中可以看到该音符共振峰改变的数值,单位为音分,你也可以在这里直接输入数值,来改变所选音符的共振峰。
如果要恢复某个音符的共振峰,可以双击这个音符,共振峰就恢复到原始状态了。
调整共振峰以后可以看到,共振峰的开始和结束位置也有橙色的过渡斜线,将鼠标移动到过渡斜线上,鼠标会变为过渡调整工具,这时也可以点下鼠标左键上下拖动,来调整两个相邻共振峰之间的过渡,要对多个音符进行过渡调整,可以先对音符进行多选,然后再对某一个共振峰过渡进行调整。
在编辑菜单中选择编辑共振峰Edit Formant,你会看到一个子菜单,这里有两项关于共振峰的操作。

1、恢复共振峰到原始状态Reset Formants选择这一项以后,将恢复所选择音符共振峰到最初时的状态。也可以同时选中多个音符,然后进行这个操作,对多个音符一起恢复共振峰到原始状态。
2、恢复共振峰过渡到原始状态Reset Formants Transitionto选择这一项以后,将恢复所选音符与后面相邻音符之间的共振峰过渡到原始状态。你也可以同时选中多个音符一起恢复。
七、振幅音量调整
在工具栏中间工具条上的振幅调整工具W,你同样可以在编辑窗口中点击鼠标右键,在弹出的工具条上选择这个调整工具。使用振幅调整工具点住一个音符,然后上下拖动鼠标就可以改变这个音符的音量。如果要对多个音符一起修改音量,可以对音符进行多选,然后上下拖动每一个音符,就会改变全部选中音符的音量。
工具条右面的信息显示窗口中,也可以看到当前所选音符的音量修改变化,单位为分贝。你可以选中音符,然后在这里直接输入数值,来改变音符的音量,这使你很方便地修改一个旋律中某个音符的音量。例如有些歌手唱出的旋律中有的字声音大有的字声音小,这时就可以使用这个振幅调整工具来进行修改。相同与音高调整和共振峰调整,你也可以调整音符与音符之间的音量过渡,将鼠标指针移动到音符与音符之间的斜线上,鼠标将变成过渡调整工具,点住左键上下拖动就可以调整音符与音符之间的音量过渡,这样可以改变一个音符到另一个音符音量上是平滑的过渡还是突然的变化。
使用振幅调整工具双击一个音符,可以使这个音符静音,在播放中这个音符将不会发出声音,再次双击这个音符就可以恢复。
要注意的是,对一个音符静音,和前面讲到的删除一个音符是完全不同的,对一个音符静音以后,在播放到这个被静音的音符位置时,你不会听到从宿主软件轨道上原始素材发出的声音。

Melodyne5这一版本中能标记呼吸声和嘶声以及其他噪声,在调整节奏和音高时时能够非常完美得将其“无视”,进而减少失真情况。(在Auto Tune的分析过程中,呼吸声和嘶声噪声将会被自动忽略。而在Melodyne使用中,它们会标记为实际的音高区块,虽然它们没有音高。一个严重的结果就是工程师将它们也作为演唱的内容进行调音,导致出现“滋滋声”和“电”的感觉。这也是melodyne被认为是“音质不好”的原因。)
第四列最后一个功能,还可以进行呼吸声和嘶声的音量控制,甚至只保留嘶声和呼吸声去掉正常的声音。你再也不需要挂载类似Rx-debreath等插件了,这类插件往往具有超高的延迟。
第四列第二个功能为音符淡化:大家都知道melodyne可以动态地调整音符的音量,让演奏更加富有情感和动态,但是该功能必须调整整个音符,而celemony5将能够支持音符的淡入淡出,比以往版本更加高级,带来会呼吸的音符。

编辑菜单中选择Edit Amplitude编辑振幅,在子菜单中有四项振幅调整的命令。

第一项,恢复所选音符到最初的音量:选择这一项,将恢复你对所选音符的音量修改操作,回到音符最初的音量大小。你也可以同时选中多个音符,然后执行这个操作,对多个音符一起恢复音量到初始状态。
第二项,恢复音量过渡到默认状态:选择这一项,将恢复你对所选音符的音量过渡修改,回到音符之间默认的音量过渡。你也可以同时选择多个音符,然后执行这个操作,对多个音符一起恢复音量过渡到默认的状态。
注:使用振幅调整工具,目的不是单纯的为了增大音符的音量,而是是音符与音符之间的音量进行匹配,在操作中,要避免过量的增大音符音量,造成声音过载而失真。
八、位置长度调整工具
在工具栏中间工具条上的第五个是位置长度调整工具。同样,你也可以在编辑窗口中点击鼠标右键,在弹出的工具条上选择这个位置长度调整工具。

使用位置长度调整工具,双击一个音符或者选中多个音符,双击其中一个,被选择的音符就会自动精确地归位到网络线中;将鼠标放到音符的开始或结尾位置进行横向移动,就可以伸长或缩短音符。同时,灰色的提示框也会跟随一起移动。

所移动的最小范围是受到节拍网格自动吸附限制的,点击编辑菜单选择Edit Notes Time编辑音符节拍,在菜单中可以看到三个关于节拍音符位置长度调整的一些操作命令。

第一项,Reset Time恢复音符之间的节拍关系到原始状态,选择这一项,会恢复所选音符之间的节拍位置回到修改之前的原始状态.
第二项,Reset Time handles恢复音符长度操作到原始状态,选择这一项会对所选音符的长度修改恢复到原始状态。
第三项,Reset attack speedn恢复音头音符偏移到原始状态。
使用位置长度调整工具对音符进行节拍上的调整,就不怕再有歌手和乐手跑拍了。
九、音符分离工具
在工具栏中间工具条上的最后一个是音符分离工具S,你同样可以在编辑窗口中点击鼠标右键,在弹出的工具条中选择这个工具。

选择音符分离工具以后,将鼠标指针移动到现有的音符分离线上进行左右拖拽,可以改变音符分离线在音符上的位置。
在音符上双击鼠标左键可以增加新的分离线,在分离线上双击鼠标左键可以取消这个分离线。
如果按住电脑键盘上的Alt键,然后将鼠标移动到分离线上,鼠标指针会变为片段分离工具,这时,在分离线上双击鼠标左键可以使前后两个音符彻底分开,变为两个独立的片段。
你也可以在音符分离工具选择按钮上,点住鼠标左键并保持一会儿,在展开的下拉工具菜单中选择片段分离工具。同样,在编辑窗口鼠标右键的工具条中也可以选择片段分离工具。
使用音符分离工具要注意,不要随意移动已经探测好的音符分离线,位置不正确的音符分离线,很容易在播放中造成爆音。
十、关于顶部菜单项
(一)设置菜单(Settings)

在设置菜单中重点是参数设置(Preferences...)项,这时会打开一个小窗口,这里主要是在shortcuts选项可各类参数,包括快捷键设置。
(二)编辑菜单(Edit)

1.恢复(Undo)选择这一项可以撤销你上一步的操作
2.重做(Redo)选择这一项可以恢复被你使用Undo撤销的操作
3.剪切(cut)
4.复制(copy)
5.粘贴(paste)
6.删除(Delete)使用这一项可以删除你选中的音符
7.编辑音高(reset individual edits)(音高调整工具共振峰工具振幅调整工具中有讲述)
8. 在Select 选择菜单中,包含了一些关于对音符进行选择的命令,一共有6项。
1、选择全部(Select All)使用这个命令可以选中插件窗口里所有的素材,方便对所有音符进行相同的编辑.
2、选择后面的音符(Select followinq Notes)这个命令只在选中一个音符的时候可用,选中一个音符以后执行这个命令,所选的音符连它同后面的所有音符都会被选中。
3、选择相同音高的音符(Select same Notes)当选中一个音符以后,执行这个命令,可以同时选中所有音符中和所选音符相同音高的音符。
4、选择相同音高的音符(包括八度音)(Select same Notes in all Octaves)当选中一个音符以后,执行这个命令,不但可以选中所有音符中和所选音符相同音高的音符,并且该音符的高八度音和低八度音也会被选中。
5、选择相同节拍的音符(Select same Beats)当选中一个音符以后,执行这个命令,可以同时选中与被选中音符相同节拍的音符。
6、反向选择(Invert Note Selection)使用这个命令可以使被选中的音符取消选择而选中其他音符。
◆●■Melodyne最常用的操作技巧▲★●
1.设置显示及工具快捷键







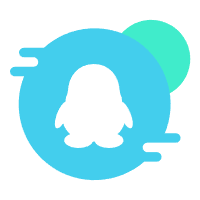 加入QQ群
加入QQ群 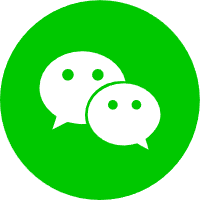 关注微信公众号
关注微信公众号 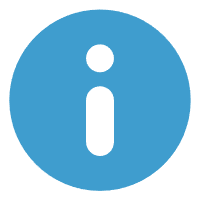 给站长发私信
给站长发私信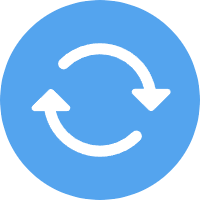 寻求资源需求
寻求资源需求 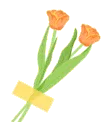 Studio One 7 分离音轨安装文件
Studio One 7 分离音轨安装文件  123云盘增强脚本VIP下载
123云盘增强脚本VIP下载 


![「苹果电脑调试全整合」MAC 系统使用 Loopback 跳线搭载机架全功能-调试方法 [所有文件打包下载]抖音上有解说-新佳智慧音频资源网](https://yp22.cn/wp-content/uploads/2024/11/20241105133938937-MAC调试-1024x576.webp)







暂无评论内容